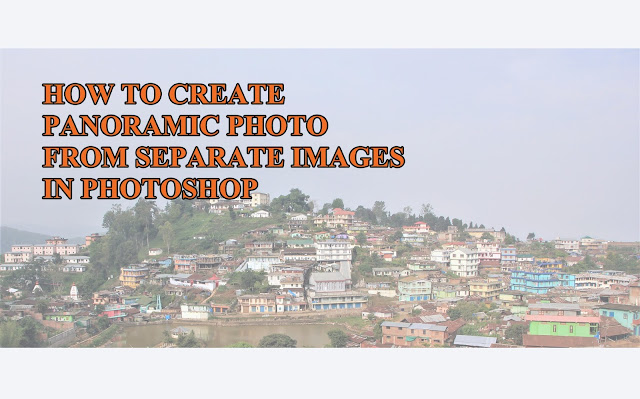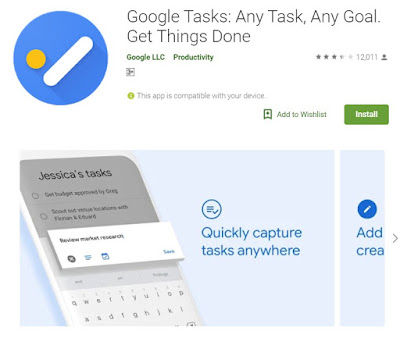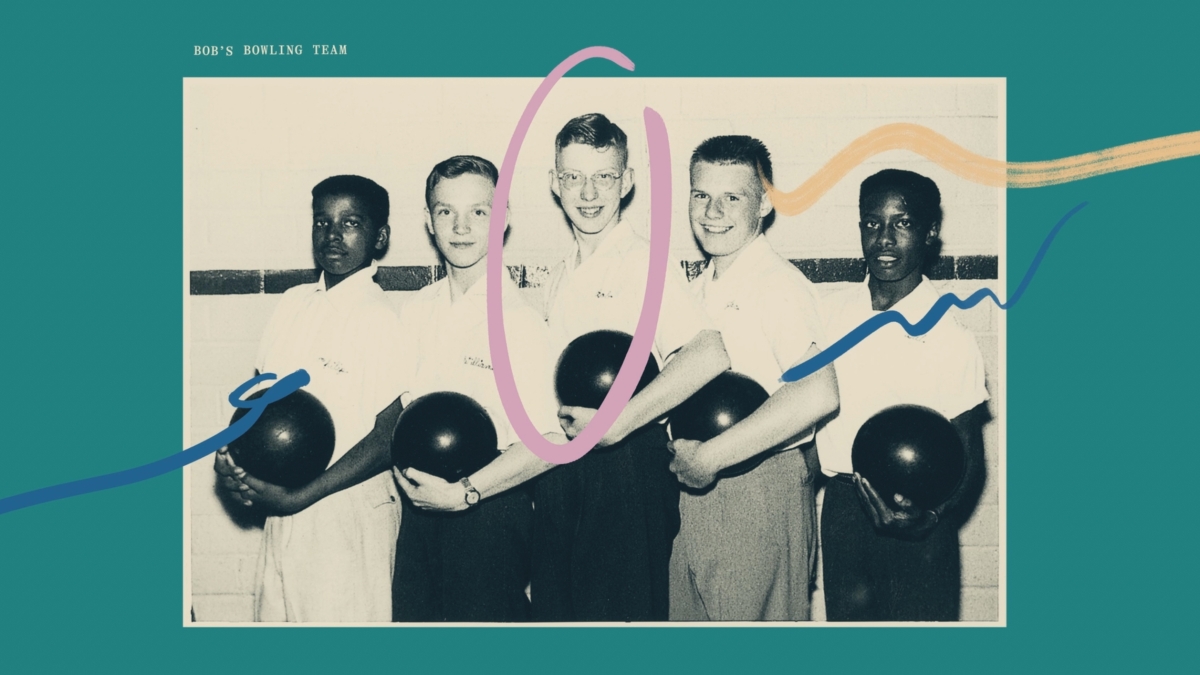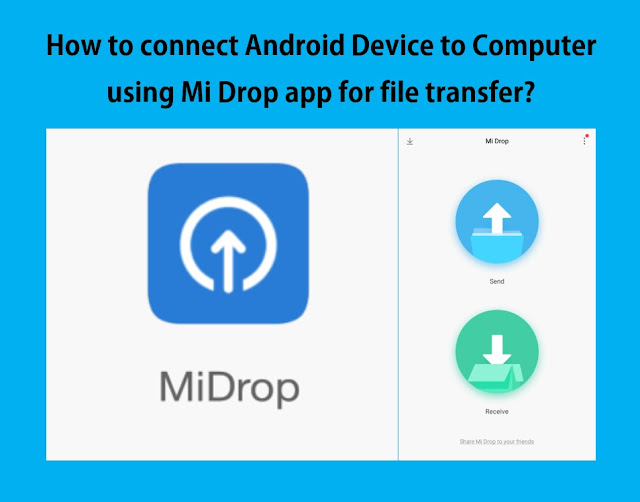Panoramic photos are wide angle photos. Most smartphone cameras and even digital cameras have Panorama mode, where the user have to pan to create a panoramic photo. But if you need to create a panoramic photo from normal photos, we can do so easily using Photoshop. In this post, we shall see how to create a panoramic photo from multiple images in Adobe Photoshop? It is super easy.
Note:
To create a panoramic photo from separate images, make sure that:
1)The images are similar and clicked using the same settings
2) The best way is to keep the camera settings the same and pan right or left as you click.
Then use those images in Photoshop to create a panoramic photo
How to make Panoramic photo from multiple images in Photoshop
This is a short video demonstrates on how to create a panoramic photo from multiple images using Adobe Photoshop.
Use the following steps to merge photos into a single panoramic image in Adobe Photoshop.
- In Photoshop, click on File > Automate > Photomerge.
- You can use “Open Images” or browse for more photos.
- There are several Panoramic Settings – use AUTO if you are not sure. Or use each to explore the result which best suits your needs.
- Other settings includes:
- Blend Images Together: Photoshop attempts to seamlessly blend exposure and color.
- Vignette Removal : correct any lens vignetting (darkening) at the edges.
- Geometric Distortion Correction : repair any lens distortion
- Click OK to begin the Photomerge process.
- Photoshop will start to opens all of the images and assembles them.
- After merging the image, Photoshop will show the new panoramic photo.
- It may still have some distortion and you may need to crop out unwanted areas using the CROP TOOL.
- You may merge the layers to further edit the photo. Choose Layer > Smart Objects >Convert to Smart Object to create a merged copy
- Choose Filter > Adaptive Wide Angle and use the Adaptive Wide Angle command to remove any distortion.
- You may then further edit such as color corrections, adjust brightness etc. if required.