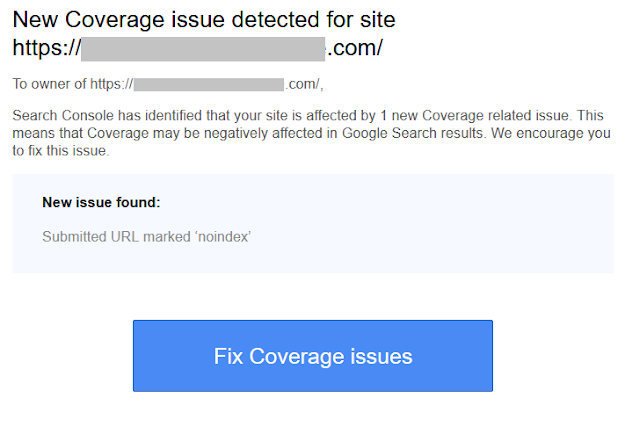It is imperative that proper naming of files is important to make good used of search feature in any operating system including Windows. Very often, we see files shared to us without proper file names such as “New Document.docx” or “File01.pdf”. When such files are stored on our hard drives and accumulate, it becomes more difficult to find. It is always a good practice to name files properly so that the files can be quickly searched. While that is a good way to start, if you have a lot of files to rename already, then we can use this excellent free software that will do that job. In this post, we shall see how to rename files in bulk using a free software called -Advanced Renamer.
Advanced Renamer is a free program for renaming multiple files and folders at once. It has various methods of configuring new names that can enable us to change the file names, attributes, and timestamps of files in one go. The files can also be copied or moved to new locations based on information in the files. With Advanced Renamer we can construct new file names by adding, removing, replacing, changing case, or giving the file a brand new name based on known information about the file. The best feature about this software is that we can see the new file name as we add new methods and patterns in the UI itself.
For the sake of this post, I shall use the demo files created here:

As you can see, the files do not have any proper names. The files also have a YYYYMMDD in the file name.
Suppose I want to bring the YYYYMMDD to the front of the file name and add a proper name like – “mailing-lists”. Then we can easily do so with Advanced Renamer.
- Load the files in the Advanced Renamed UI
- Add method “SWAP”
- Since there is a space before 20170105, I used SPACE in the SEPARATOR
- In OCCURRENCE , I selected 1st as there is only one SPACE till 20170105
- In APPLY TO, I chose NAME
The result is as shown below:
As we can see, the 20170105 is now swapped to the start of the file name.

I also want to change the other characters in the file name to “mailing-lists”. So I added another method “REPLACE”.
- Text to be replaced: File Name* (File Name and anything else after)
- Replace with: -mailing-lists
The new file names to be is displayed as given below:

But notice that the file names are all the same. A single directory cannot have the same file names. That is why the file names are RED above. Therefore, I may include an incremental number to each.
I added another method – ADD with the following details:
In the ADD: -<Inc Nr:1>
At Index: 25 (the position where to add the incremental number)
The final result is as given below:

Now that the formatting is proper, there is no red highlights and we are good to go.
Click Start Batch to start the batch renaming.
And the final renamed files looks like this:

There are several other methods to manipulate the file names –
- New Name
- New Case
- Move
- Remove
- Remove Pattern
- Renumber
- Replace
- Add
- List
- List Replace
- Swap
- Trim
- Attributes
- Timestamp