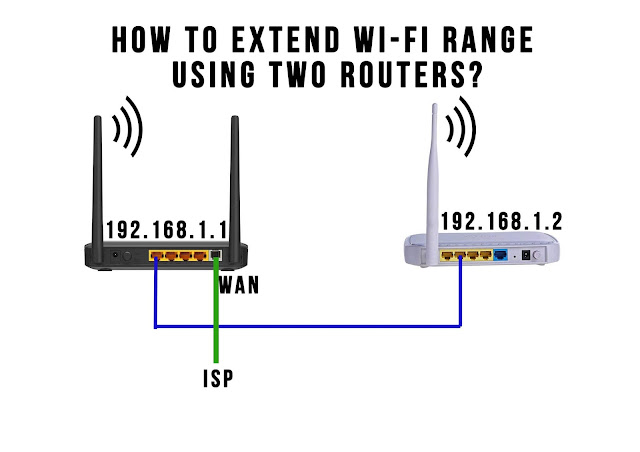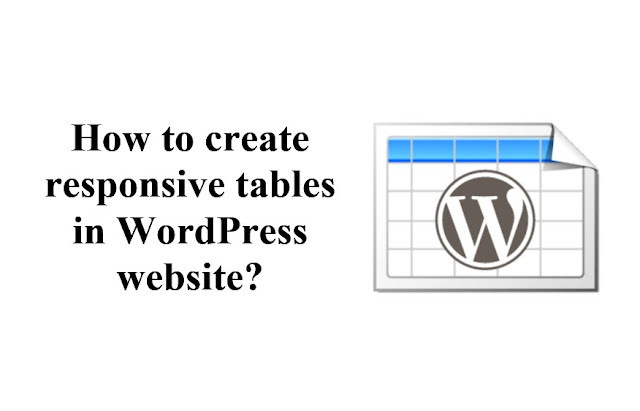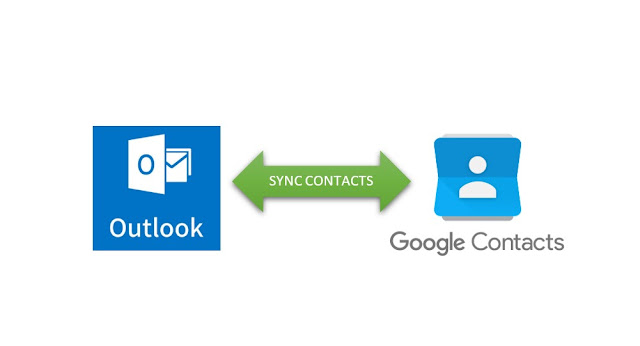Are you looking for ways to extend Wi-Fi range? We can extend Wi-Fi range using wireless repeaters or wireless extenders easily as they have built in Wi-Fi repeater features. Using such routers we can easily extend Wi-Fi range. However if you have old Wi-Fi routers lying at home, you can use it to extend Wi-Fi range. In this post, we shall see How to extend Wi-Fi range using two Wi-Fi routers?
Option 1: Extend Wi-Fi range using Wi-Fi routers with inbuilt Wi-Fi extender feature.
Some Wi-Fi routers have Wi-Fi repeater function inbuilt. If that is the case, you can easily extend Wi-Fi range using such routers. Refer to this previous post if your Wi-Fi has inbuilt Wi-Fi extend feature – Extend Wi-Fi network using two wireless routers one as base station and one as wireless repeater.
Option 2: Extend Wi-Fi range using Wi-Fi routers without Wi-Fi repeater function
If the routers you have do not have Wi-Fi repeater features built-in, then we can still extend Wi-Fi range using such routers.
For example: If you have a cheap D-Link router such as DWR-116, then this router does not have Wi-Fi repeater feature in-built. But sill we can setup to use as an access point.
If you do not have spare Wi-Fi router or do not want to extend Wi-Fi range this way, just buy Wi-Fi range extenders such as the ones below:
- D-Link DAP-1325 Wi-Fi Extender Signal Booster
- TP-Link TL-WA855RE N300 Mbps Universal Wireless / WiFi Range Extender
- Netgear WiFi Range Extender EX6120-Extend Your Internet Wi-Fi
In a nutshell, the steps involved in extending Wi-Fi range using two Wi-Fi routers are:
- Disable any DHCP server on the SECONDARY ROUTER.
- Make sure the Wi-Fi setting are the same as the MAIN ROUTER.
- Allocate the SECONDARY ROUTER a static IP address in the range of the PRIMARY ROUTER LAN IP POOL.
- Physically connect the two routers using Ethernet cable via LAN port.
We will now see the above steps in detail.
1. Disable any DHCP server on the SECONDARY ROUTER.
Assuming you have a PRIMARY ROUTER which is already setup and working, we shall now configure the SECONDARY ROUTER. If you have not configured your PRIMARY ROUTER, configure it normally and proceed with the steps below.
- Plug in the SECONDARY ROUTER to a power source.
- The SECONDARY ROUTER may have been in use earlier. Therefore, to clear all its settings, do a FACTORY RESET.
How to reset your WiFi router to factory settings?
To reset your WiFi router to factory settings, locate the reset hole and insert a pin.
Push and hold for about 10-15 seconds. The router lights would blink after sometime indicating that the router is reset to factory settings.
- Connect an Ethernet cable to the LAN port on the SECONDARY ROUTER and plug the other end to a computer.
- Open a web browser and type the default router IP address 192.168.1.1 or 192.168.0.1 and hit enter to access the router admin page. You will be prompted to enter a username and password. The username will usually be ‘admin’ and the password may be blank/admin or password. The default credential may be mentioned on a label on the router itself or on the router packaging box.
- Depending on the router, navigate to the Wireless Network settings page and disable DHCP service and save settings.
- This is so that the DHCP will be managed by the PRIMARY ROUTER for the clients.
2. Make sure the Wi-Fi setting are the same as the PRIMARY ROUTER.
- Depending on the router, navigate to the Wireless Network settings and enable Wireless if not already enabled by default.
- Setup a SSID (Wi-Fi access name) and a password for the SSID.
The SSID name and password may be different from the PRIMARY ROUTER SSID.
If you would like to identify the SECONDARY ROUTER differently, a different SSID name would be better. This will also help identify fault easily.
NOTE: Check the Wireless Network settings on the PRIMARY ROUTER and make sure that the settings are same as the PRIMARY ROUTER for the following parameters:
Network Mode (b,g,n, auto)
Channel (a particular channel number or Auto)
Security Mode (WPA, WPA2-PSK etc)
WPA Algotithms (AES, TKIP, AES+TKIP)
3. Allocate the SECONDARY ROUTER a static IP address.
Now, the SECONDARY ROUTER need to have an IP address in the same LAN of the PRIMARY network. So, setup a static IP for the SECONDARY ROUTER.
Usually, DHCP should be enabled on the PRIMARY ROUTER, which means the PRIMARY ROUTER will assign IP addresses to the clients including the SECONDARY ROUTER automatically. We do not want dynamic IP getting assigned to the SECONDARY ROUTER. Therefore, reserve a STATIC IP for the SECONDARY ROUTER on the PRIMARY ROUTER.
Do the following on the SECONDARY ROUTER:
- On the SECONDARY ROUTER admin page, navigate to network settings and assign an IP address within the same LAN of the PRIMARY ROUTER.
For example: If the PRIMARY ROUTER IP is 192.168.1.1 (subnet 255.255.255.0), then assign LAN IP of SECONDARY ROUTER as 192.168.1.100 (subnet 255.255.255.0) and save. - On the SECONDARY ROUTER, click on STATUS link and note down the MAC Address of the LAN / Ethernet (not WAN).
We would need the MAC address of the SECONDARY ROUTER to setup on the PRIMARY router.
Do the following on the PRIMARY ROUTER:
- On the PRIMARY ROUTER, navigate to Network Settings / DHCP settings, look for a settings where you can reserve IP address.
- Enter the IP address which you have allocated to the SECONDARY ROUTER (192.168.1.100 (subnet 255.255.255.0))
- The above IP will then be reserved by the PRIMARY ROUTER for the SECONDARY ROUTER when assigning IP address by the DHCP.
- You may also configure the DHCP IP range on the PRIMARY ROUTER to be from 192.168.1.2 to 99. So that the PRIMARY ROUTER will only assign IP address from 192.168.1.2 – 192.168.99 dynamically.
4. Connect SECONDARY ROUTER to PRIMARY ROUTER via LAN port
Plug any Ethernet cable into the LAN port of SECONDARY ROUTER to a LAN port on the PRIMARY ROUTER. That is, connect the two WiFi router via the LAN PORTs.
Don’t plug into the WAN side of the SECONDARY ROUTER.

Now power on both the WiFI routers.
Test the WiFi range using any wireless devices such as laptop or smartphone.
You should now be able to see both the WiFi name and should be able to connect to any one in range.
The SSID of the SECONDARY ROUTER should also be detected by any wireless device such as laptop or mobile device, provided SSID Broadcast is enabled.
Select it and enter the password configured for the SSID of the SECONDARY ROUTER and connect.
Using this method, you can extend Wi-Fi range using two Wi-Fi routers by connecting the Wi-Fi routers by LAN port.
# how to extend WiFi range
# how to extend WiFi range using unused routers.