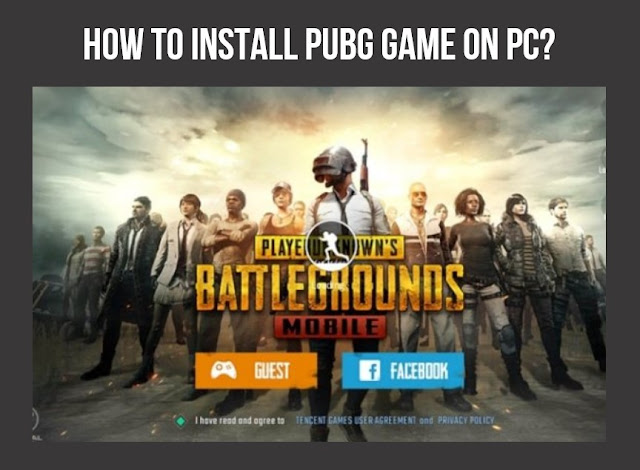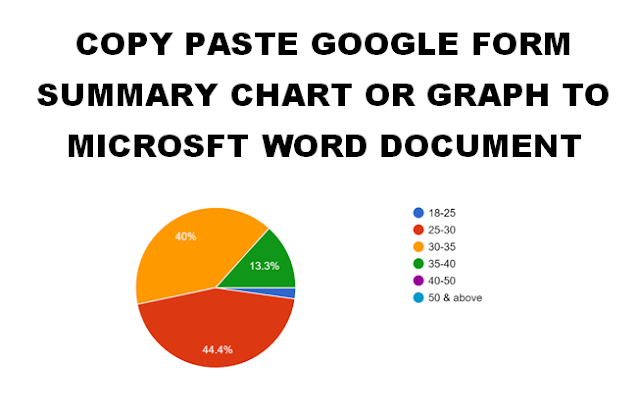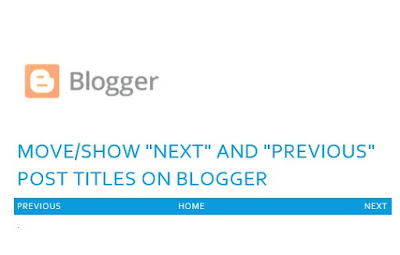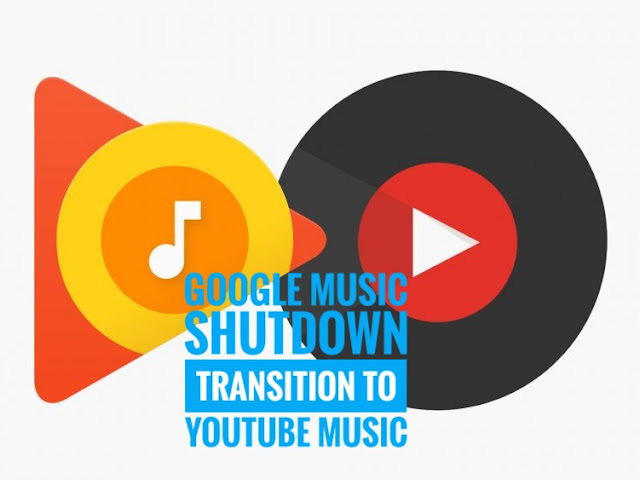PlayerUnknown’s Battlegrounds game is attracting a lot of attention becoming one of the most popular games being played. You can install PUBG on Android, directly from Play Store. PlayerUnknown’s Battlegrounds is a good game. PUBG for PC is already available on Steam, but it is not free and you need to pay around 15 – 20 USD. The experience of playing PUBG on mobile is good, the controls are awesome. But if you don’t want to pay for the PC version and still want to play on a bigger screen on PC, then follow the instructions below how to install PlayerUnknown’s Battlegrounds (PUBG) on PC. This example is relevant for Windows computer.
To install PUBG game on Windwos PC, you need the following:
Requirements:
1) Android Emulator on Windows computer – MEmu Emulator
2) PUBG APK – installed from Google Play or transferred from existing install on Android device.
1) How to install MEmu Emulator on Windows computer?
To run Android on Windows computer, we need an Android Emulator. There are several Android Emulators out there but MEmu Emulator is by far the fastest free Android Emulator to play mobile games on PC. It provides extreme performance and superb experience.
System Requirements for MEmu App Player:
1. x86/x86_64 Processor (Intel or AMD CPU)
2. Windows 7/8/8.1/10
3. Display driver with OpenGL 2.0 or above, though OpenGL 4.3 is recommended
4. Hardware Virtualization Technology (Intel VT-x/AMD-V) should be enabled in UEFI/BIOS
5. Minimum available 2GB of System RAM, though 4GB is recommended
6. Minimum 2GB of Hard disk free space
- Download MEmu Emulator from here: http://www.memuplay.com/
- Install it on Windows
- Run MEmu Emulator and set basic settings
- Click on Settings (Gear Icon)from the right sidebar
- Recommended settings given in screenshot below. You can experiment with other settings if it works on your computer.
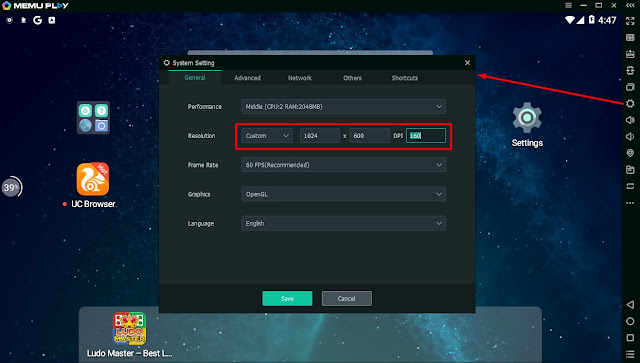
- After changing the general settings, go to advanced tab. Choose “Samsung Galaxy S8 Plus” device or your preferred device, and click on save button.
- Restart the emulator to apply changes.
When you install MEmu Emulator, the following folders are created on Windows Computer which are shared with the Android on MEmu.
C:\Users\jk\Downloads\MEmu Download
C:\Users\jk\Pictures\MEmu Photo
C:\Users\jk\Videos\MEmu Video
C:\Users\jk\Music\MEmu Music
Files in the folders above are visible to Android from MEmu Emulator.

This completes the installation of MEmu Emulator.
2) Install PUBG game on the MEmu Emulator
There are two ways we can think of here.
a) Install PUBG by downloading directly from Google Play
b) Install PUBG by transferring an existing APK and files from Android Phone
Let’s see both steps one by one..
a) Install PUBG by downloading directly from Google Play
- Launch the MEmu Emulator
- Locate Google Play App
- You may be requried to sign in to Google Play with a Google Account.
- Search for PUBG Mobile
- Click Install
The game shall be installed on the MEmu Emulator and you can start playing.
b) Install PUBG by transferring an existing APK and files from Android Phone
If you have an existing PUBG game on Android Phone, you can transfer the APK and files to MEmu Emulator and play from it.
To get the APK of the PUBG game on Android Phone, we need app sharer. There are many such apps on Google Play. If you do not have one already installed on the Android phone, find one on Google play and install. Some app sharing apps on Google Play you can use:
- App Sharer
- MyAppSharer
- APK Share
- Share App
Or click on this link to find app sharer apps on Google Play.
After you have install the APK share app on the Android Phone, use it to extract the APK.
- Open your app sharer app from Android Phone.
- Search for PUBG game
- Select it and use the options available on the app to save APK to phone.
- Note the folder where the APK is being saved.
Move PUBG apk and supporting files from the Android phone to Computer
To move files from Android phone to computer, we can do it in various ways – via USB cable, using FTP service of advanced File Managers like ES FILE Manager etc. For simplicity, we will go with USB Cable.
- Connect the Android Phone to computer with a USB cable.
- Choose File Transfer in USB settings
- Open Windows Explorer on the computer and navigate to the phone’s internal storage
- In the Phone’s Internal Storage, locate the directory where the PUBG apk was previously saved.
- Copy the PUBG apk file from the Android Phone Internal Storage to C:\Users\jk\Downloads\MEmu Download
- Go back to the phone’s internal storage on Windows Explorer. Navigate to Internal Storage > Android > Obb and find “com.tencent.ig” folder
- Copy “com.tencent.ig” folder to C:\Users\jk\Downloads\MEmu Download
- Disconnect the USB cable from the computer.
Now that the APK and the requried files are transferred to the Android on MEmu Emulator, we can start installation.
- Open MEmu Emulator if not already open.
- Open the File Manager available or you can also install file managers such as ES File Manager.
- Navigate to Download folder
- You should be able to see the PUBG apk and the “com.tencent.ig” folder copied from the Android phone earlier.
- Click on the PUBG apk to install.
- After the installation of PUBG is completed, do not run or open the app yet.
- Now go back to the File Explorer at Download folder, copy the “com.tencent.ig” folder
- (You would need to long press or long click for copy menu to appear).
- After the folder is copied, navigate to Internal Storage > Android > Obb and paste.
- The folder should now be at: Internal Storage > Android > Obb > com.tencent.ig.
Now you can run the PUBG game.
Enjoy the PUBG game on Windows!
Check out items related to PUBG on Amazon