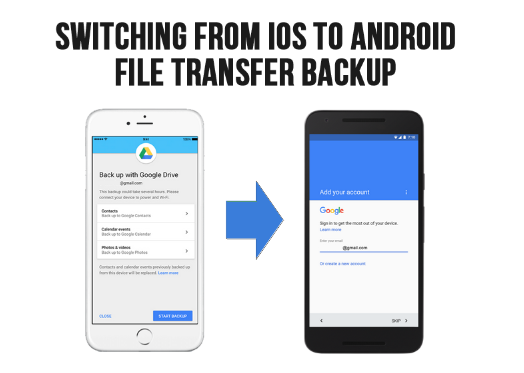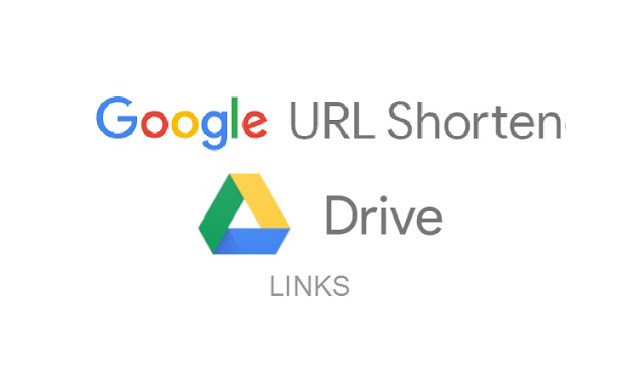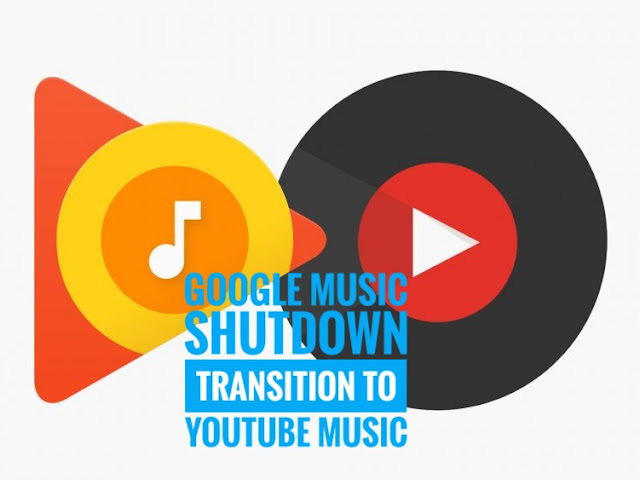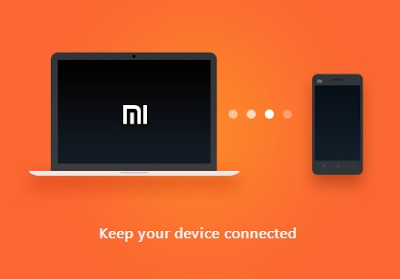If you have been an iOS user and would like to switch comletely to Android with your files transferred or if you have an Android phone, you can do so in the following three simple steps. In this post, we shall see how to transfer files from iOS to Android and switch with the help of Google Drive, which is probably the easiest way to move your files.
1. Install Google Drive on the iOS device / iPhone
If there is Google Drive installed on the iOS device, and signed in to Google Account, then proceed to backup in step 2.
If you don’t already have a Google Drive on the iOS device, download and install Google Drive on the iOS device. You would need to sign in to Google Account. If you don’t have a Google account, create a Google Account or when you sign in to Google Drive.
2. Backup files from iOS to Google Drive
Open the Google Drive app on the iOS Device.
Sign in with Google Account if not already signed in.
Open the Backup wizard by navigating to MENU > SETTINGS > BACKUP
Choose the content that you want to backup or simply backup everything.
- On your iPhone, open the Google Drive app.
- From the top left, tap Menu.
- From the top, tap Settings.
- Tap Backup.
- Tap START BACKUP.
Depending on the content available on the iOS / iPhone device, backup may take several hours. It is recommended that the iOS device is connected to a stable Wi-Fi for the backup process. After the backup is done, photos, contacts and calendar from the iOS device / iPhone will be saved to the following:
- Photos and videos will back up to Google Photos.
- Contacts will back up to Google Contacts.
- Calendar will back up to Google Calendar.
3. Sign in to Google Account on the Android Device
On the Android device, Google Drive app should be installed by default. Otherwise, download from
Google Play Store. Sign in to Google Account using the same Google Account used on the iOS / iPhone device earlier.
If the primary account used for setting up the Android device is different from the one used on iOS device earlier, another one can be added from Settings > Accounts > Add Google Account (The menu navigation may vary on different Android Phones)
You should now be able to find your files in Google Drive on the Android Phone. Your contacts should also be signed to the Contacts on the Android device as well as Calendar in the Calendar app on the Android Phone.