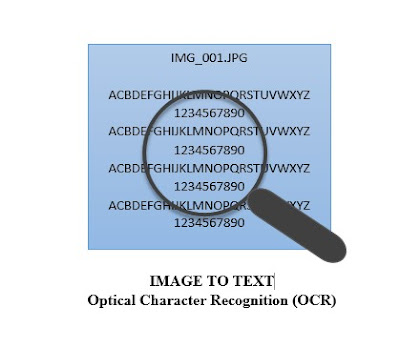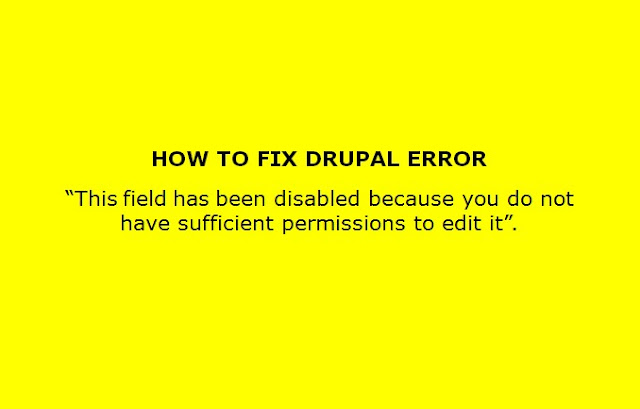When we download files from the internet or copy from one source to another destination, the file may not be exactly the same as the source or in other words, the file may have being corrupted in transit. So there is a need to check the integrity of the file. That is where verification of hash is required. Let’s see “How to verify MD5 or SHA1 checksum on Windows Computer?”
What is MH5 hash?
MD5 algorithm is a widely used hash function. Although MD5 was initially designed to be used as a cryptographic hash function, it has been found to suffer from extensive vulnerabilities. However, it is still used as a checksum to verify data integrity, but only against unintentional corruption. MD5 outputs a 128-bit hash value, whereas, SHA1 generates a 160 bit hash value. So MD5 works faster but is considered to be less secure than SHA1.
How does it work?
Suppose a file is provided for download on a site. The publishers can generate an MD5 hash code for the file and also provide the MD5 hash code of the file.
A user who downloads the file can then verify the MD5 hash code and check if the code matches with the one published on the source. If they are same, all is good. If not, the file might have been corrupted.
How to verify MD5 or SHA1 checksum on Windows Computer?
For Windows computer, we can download “Microsoft File Checksum Integrity Verifier ” utility and use it to verify MD5 / SHA1 hash code of file. “Microsoft File Checksum Integrity Verifier “is a command line Fciv is a command line utility that computes and verifies hashes of files. It computes a MD5 or SHA1 cryptographic hash of the content of the file. If the file is modified, the hash is different
- Download Microsoft File Checksum Integrity Verifier from here
- After download, double click and extract to a desired folder.
Example: C:\MD5_Checksum_Verifier
- There would be two files in the extracted folder: fciv.exe and ReadMe.txt
Steps to use the “Microsoft File Checksum Integrity Verifier” tool
- Open Command Prompt
- Go to the path where the “Microsoft File Checksum Integrity Verifier or FCIV.exe is placed.
- To display the MD5 hash of a file, type fciv.exe filename or path to the file
Example:

The checksum output from the above command run is: 53f53ef3a9e331c1175c86b05855f884 which is same as the checksum displayed on the site for the file “Version: V8.1.3.0.LHJMIDI”.

Compute hash examples:
fciv.exe c:\mydir\myfile.dll
fciv.exe c:\ -r -exc exceptions.txt -sha1 -xml dbsha.xml
fciv.exe c:\mydir -type *.exe
fciv.exe c:\mydir -wp -both -xml db.xml
Usage syntax and options (also provided in the readme.txt in the download).
Usage: fciv.exe [Commands] <Options>
Commands: ( Default -add )
-add <file | dir> : Compute hash and send to output (default screen).
dir options:
-r : recursive.
-type : ex: -type *.exe.
-exc file: list of directories that should not be computed.
-wp : Without full path name. ( Default store full path)
-bp : base path. The base path is removed from the path name of each entry
-list : List entries in the database.
-v : Verify hashes.
: Option: -bp basepath.
-? -h -help : Extended Help.
Options:
-md5 | -sha1 | -both : Specify hashtype, default md5.
-xml db : Specify database format and name.
Supported Operating System
Windows 2000, Windows 2000 Advanced Server, Windows 2000 Server, Windows 2000 Service Pack 2, Windows 2000 Service Pack 3, Windows 2000 Service Pack 4, Windows XP, Windows XP Home Edition , Windows XP Professional Edition, Windows XP Service Pack 1